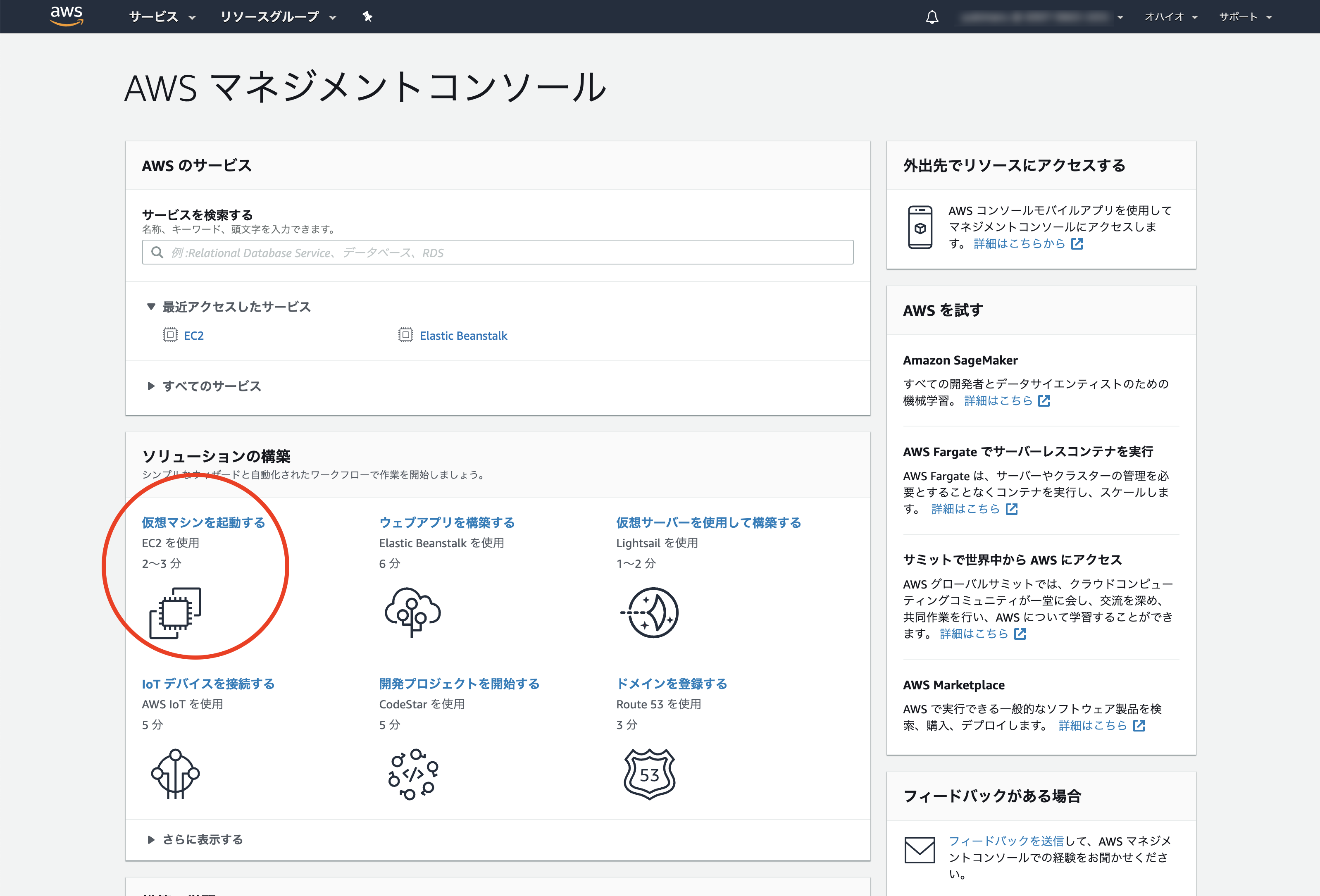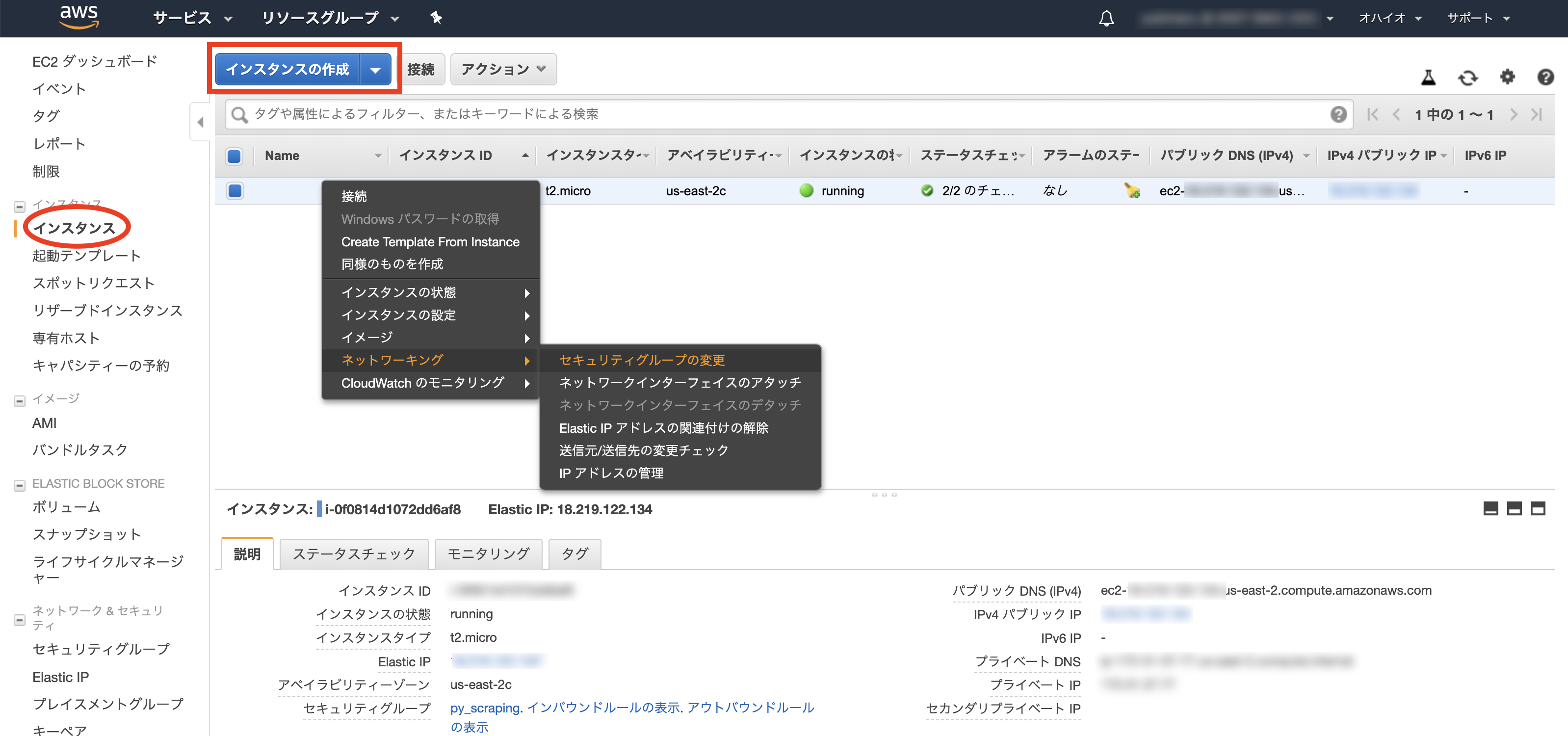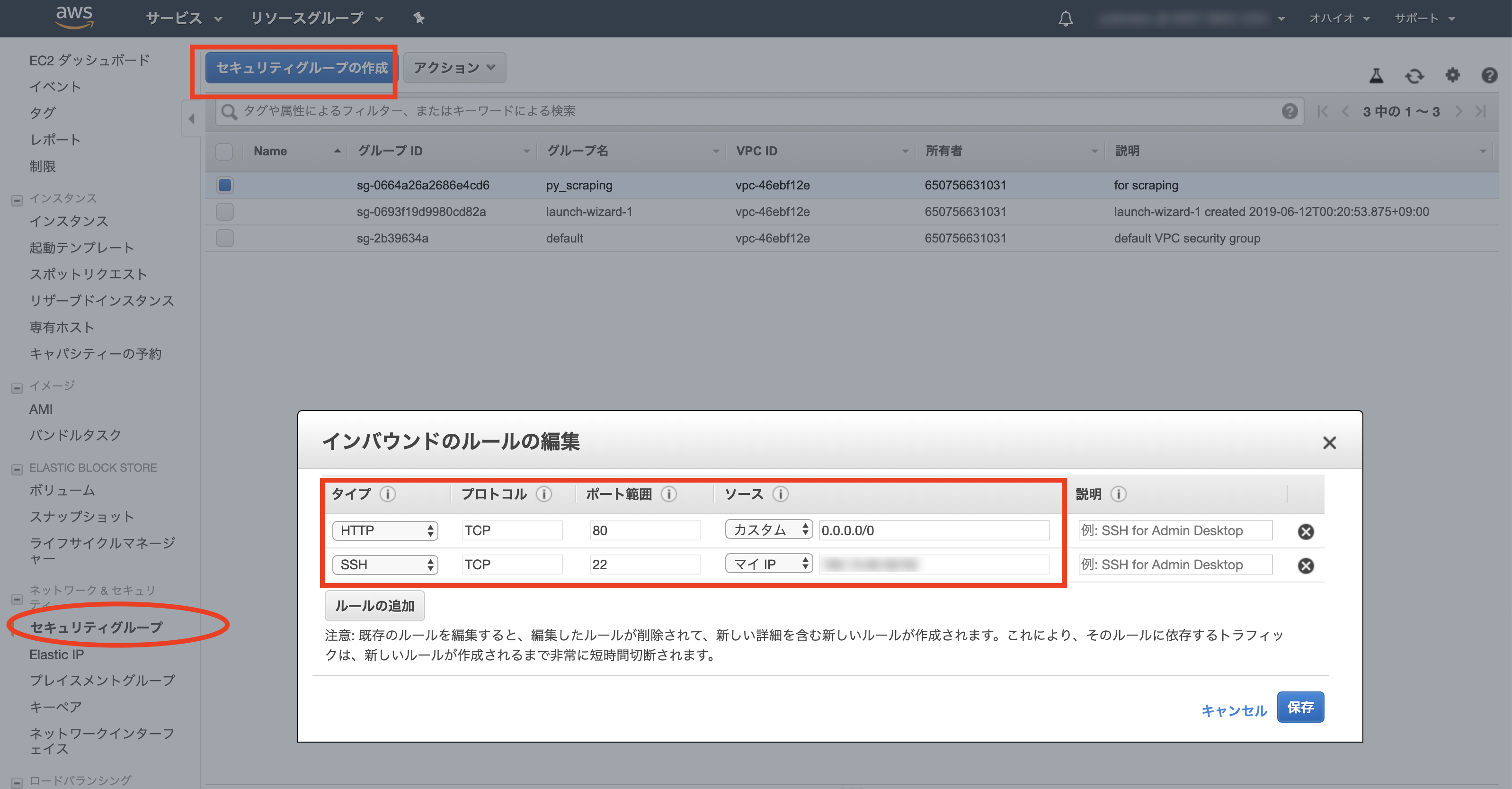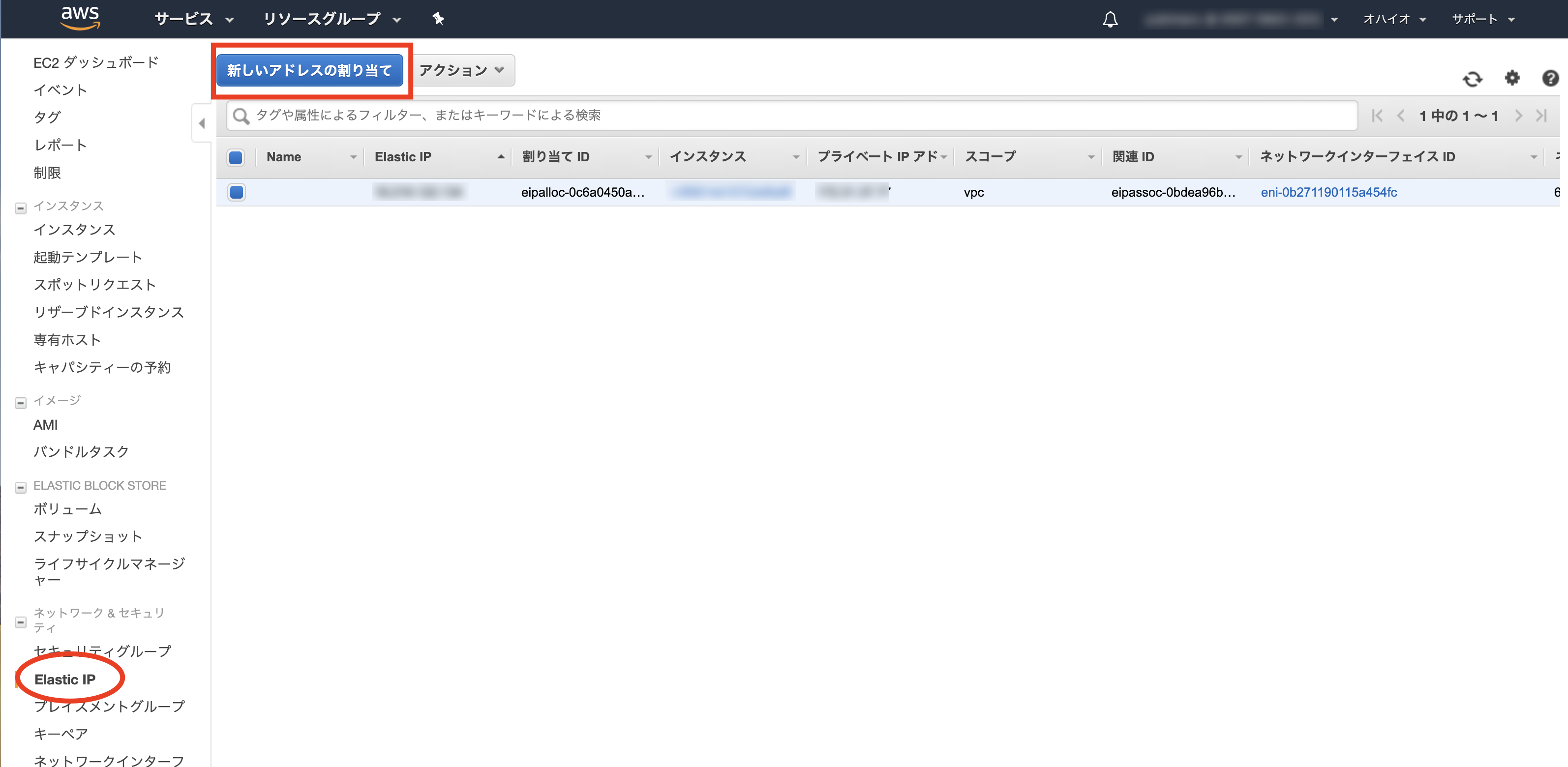過去、勤め人だった時に、うっすらとAWSを使っていた記憶はあるのだけれど、自分でゼロから設定するのはこれが初めて❗️
と言うことで、今回AWSで初回時にやった設定を自分自身で忘れないように、記録を残しておくことにします。
AWSとは❓
いやはや、昔は全ページ英語表記のみだったから、本当によく分からなかった。
でも基本的なことが理解できている人前提のような書き方なので、日本語に対応したところでよく分からないものは分からないまま(笑)
今回はPythonのプログラミングで制作したページを公開したかったので、AWSのEC2のサービスを利用します。
AWSを触るまでよく知らなかったんですけど、「インスタンス」と言うのが、いわゆるサーバーに相当するもの。と言うか、箱と言うか、それを準備してゆきます。
EC2のダッシュボードに「インスタンスの作成」と言うボタンがあるので、そちらをクリック。
この次、どのマシンを使うかは知識が無いとよく分かりません。。。今回僕が公開したかったPythonのプログラミングページはかなり限定的な公開でテスト的な意味もありましたので、
AWSの無料枠でできる範囲のマシン「Ubuntu」を選択しました。「Ubuntu」も色々バージョンがあるようなのですが、あまり深く考えず上にあった「無料利用枠の対象」となっているものをチョイス。
そのあとは画面の流れにほとんど逆らわずに進行。
ダッシュボードに戻ってきたら、セキュリティーグループの設定をします。
キャプチャー画像はタイプ「HTTP」、ポート範囲「80」となっていますが、テスト環境を立ち上げる場合はここを タイプ「TCP」、ポート範囲「8000」としていました。
ちなみにサイト確認時に、「あれっ?この間設定した時にはちゃんと表示されていたのに表示されない…」となった時があったのですが、設定を色々いじくったせいか、「SSH」の設定箇所「マイIP」を設定していたのですが、どうやらこれの値が変わったのかな?とにかくここの設定が上手く通っていなかったみたいで、改めて「マイIP」を選択すると読み込みが走って値がセットされて、ページが表示できるようになったことがあったので、もしそう言った事象が発生した場合は再設定を試みてもよいかもしれません。
作成したインスタンスを右クリックすると、「ネットワーキング > セキュリティーグループの変更」から、作成したセキュリティーグループを設定してあげることができます。
次に、重要なところで、現状だとインスタンスを一時停止→再起動したりするとIPが変更されてしまうので、これを固定にしてあげる必要があります。
その作業をするのが「Elastic IP」
「新しいアドレスの割り当て」ボタンを押して流れに沿って進んでいくと、作成したインスタンスを選択することができ、こちらも設定まではわりと迷うことなくスムーズに完了できました。
これで、一先ずAWSの初期設定?が完了した感じです。
記載されているパブリックIPにアクセスすると、ページが表示される。はず。ですが、今はまだサーバーに何も設置していないので表示されないです。
次にいよいよ作成したPythonのプログラムをこのサーバーに乗っけて実際に動かしていく作業に入りますが、この記事はまた別にして書いていきますね❗️